Úvod
Tento dokument je určen pro uživatele produktu Dicompass Recorder. V tomto materiálu naleznete veškeré informace o funkcích a nastavení produktu.
1. Funkce
Dicompass Recorder je záznamové zařízení sloužící pro pořízení obrazových a zvukových dat. Získaná data zařízení se ukládají do video formátu H.264 nebo do statického snímku ve formátu JPEG. Následně jsou data H.264/JPEG zapracována do datového formátu DICOM a skrze DICOM komunikaci a datovou síť zdravotnického zařízení uloženy do PACS serveru.

2. Domovská stránka
Na domovské stránce nalezneme těchto 7 položek:
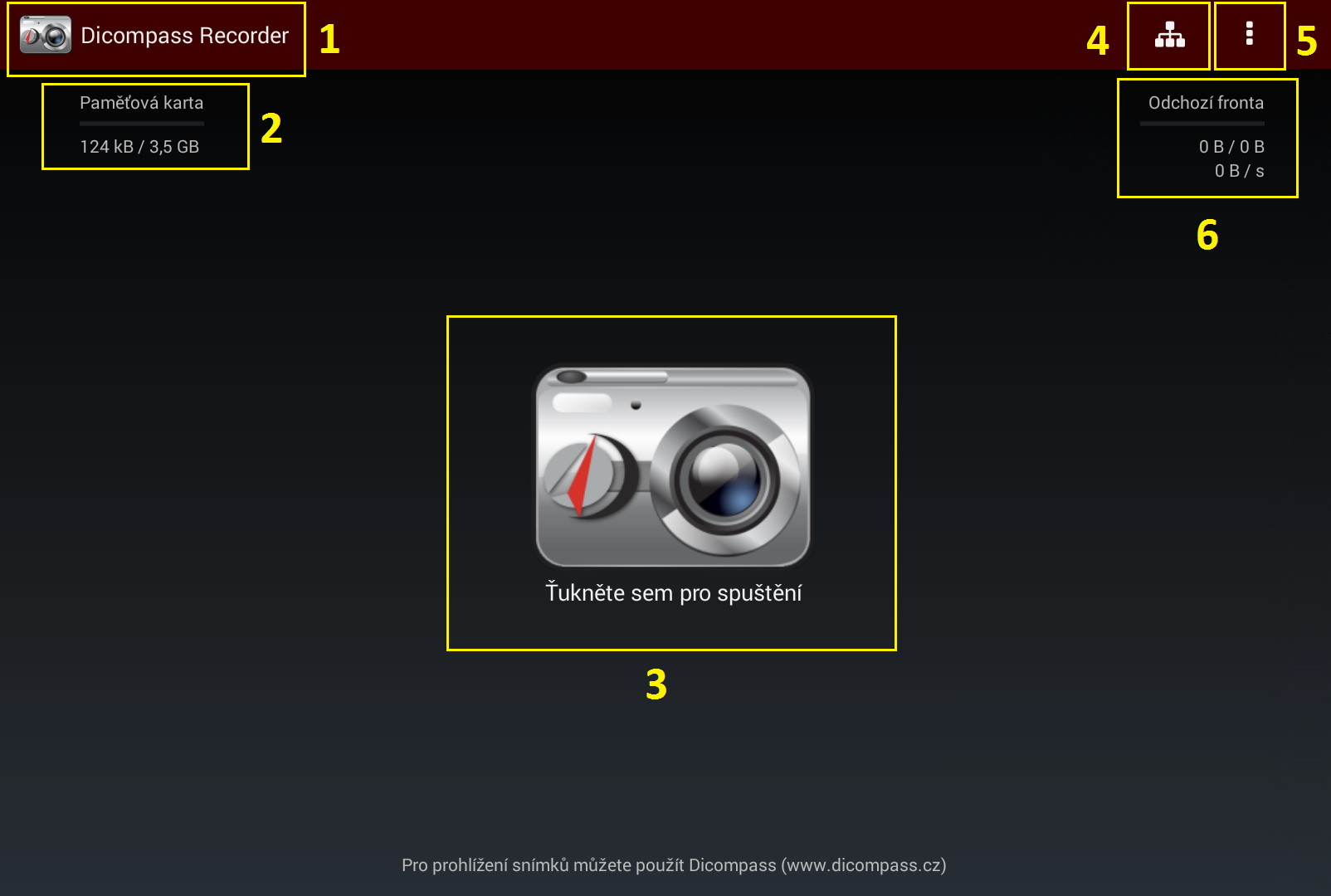
-
Informace o aplikaci
-
V této sekci nalezneme informace o typu licence, expiraci licence a zobrazení android ID
-
Probíhá zde aktivace aplikace
-
-
Zaplněno/Celková kapacita na paměťové kartě
-
Informační zobrazení zaplnění paměťové karty v zařízení
-
-
Spuštění aplikace
-
Kliknutím na ikonu fotoaparátu se posuneme v procesu vytvoření snímku či videa
-
-
Zobrazení vybrané sítě/WIFI
-
Přepnutí do prostředí android a vybrání požadované sítě nebo WIFI sítě
-
-
Menu aplikace
-
Možnosti aplikace Dicompass Camera
-
Odeslat nyní - okamžité odeslání snímků z fronty na PACS server
-
Odchozí fronta - senzam odesílaných souborů na PACS server, možnost smazání jednotlivých souborů
-
Nastavení - viz sekce Nastavení
-
Konzole - Administrátorské rozhraní na správu aplikace
-
Ukončit - Ukončení aplikace
-
-
-
Informace o odeslání/čekací frontě snímků
-
zobrazení průběhu odeslání snímků do PACS systému
-
zobrazení fronty snímků pro odeslání viz sekce Odchozí fronta
-
3. Vytvoření snímku/videa
V této sekci je popsán postup vytvoření záznamu a snímku pacienta.
3.1. Zadání pacienta
Pacienta je možné vybrat dvěma způsoby.
První možností je výběr pacienta z worklistu. Ten obsahuje pacienty, kteří jsou předem zaevidováni, objednáni nebo pacienty čekající na vyšetření. Na obrázku níže je zobrazení pacientů čekajících na vyšetření z worklistu. V seznamu pacientů stačí kliknout na daného pacienta.
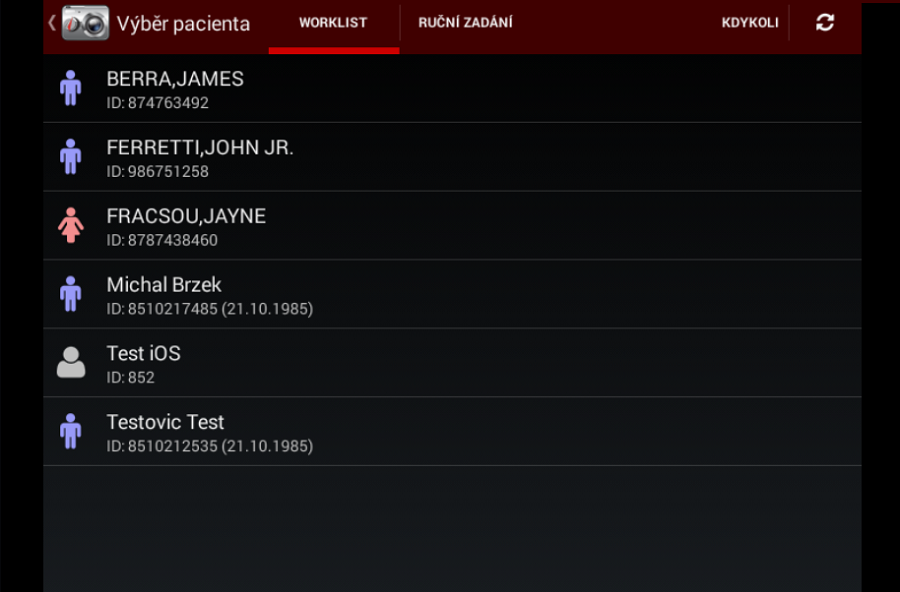
Druhá varianta spočívá v ručním zadání pacientových detailů. Povinně se vyplňuje ID pacienta (rodné číslo), Přijmení, Jméno a Popis studie. Pohlaví a datum narození vyplní software automaticky dle zadaného rodného čísla. Vše je znázorněno na obrázku níže.
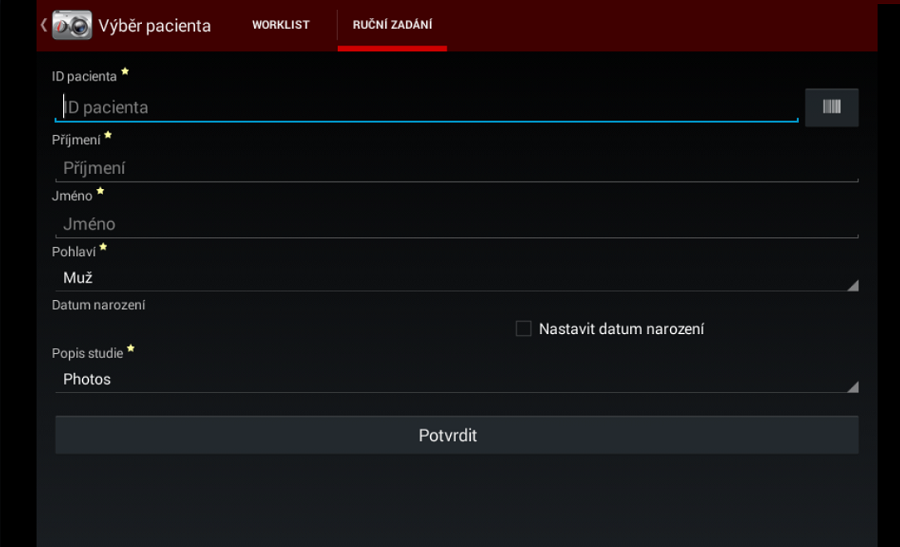
Je možné už vyhledat předem zadaného pacienta v databázi. Při vyplňování rodného čísla, software automaticky našeptává dokončení rodného čísla a k tomu jména pacientů. Uživatel má za úkol rozhodnut zda se daný pacient shoduje či ne. Pokud ano, stačí kliknout na zvoleného pacienta a údaje se dovyplní.
|
Je velice důležité zadávat paceintovi údaje se 100% přesností. Při špatně zadaném rodném čísle, přijmení, jména jsme schopni omylem duplikovat jednoho pacienta pod různými údaji. Snímky se tudíž nespárují. |
3.2. Vytvoření záznamu/snímku
Po vybrání pacienta se software přepne do náhrávacího režimu, kde na pozadí vidíme signál z kamery, či jiného záznamového zařízení. Uživatel za pomoci tlačítka 2 sejme daný snímek ze záznamu nebo za pomoci tlačítka 3 zapne/vypne nahrávání záznamu. Je možné nahrávat záznam a do toho vytvářet snímky.

*Popis tlačítek na ploše (viz obrázek výše):
-
Název vytvořené studie (pokud není nastaveno jinak)
-
Dotykové pořízení snímku
-
Dotykové zapnutí/vypnutí nahrávání záznamu
-
Zrušení/oprava snímků
-
Aktuální čas nahrávaného videa (červená ikona kamery bliká)
Po stisknutí tlačítka 4 je možnost vytvořené snímky oříznout, smazat či prohlédnout před uložením na PACS server. Video záznamy je možné pouze mazat.
4. Nastavení
Nastavení je rozděleno do pěti částí (spojení, obraz, meta data, popis, aplikace). Podrobnosti o každém nastavení a konfiguraci najdete v jednotlivých kapitolách.
|
Jakákoliv změna nastavení se musí uložit přes ikonu "diskety" umístěnou v pravém horním rohu. |
Zpět na domovskou stránku se dostaneme za pomocí kliku na šipku v levém horním rohu. (Změny v nastavení nebudou uloženy)
4.1. Spojení
Tato sekce nám umožňuje konfigurovat síťové parametry zařízení.
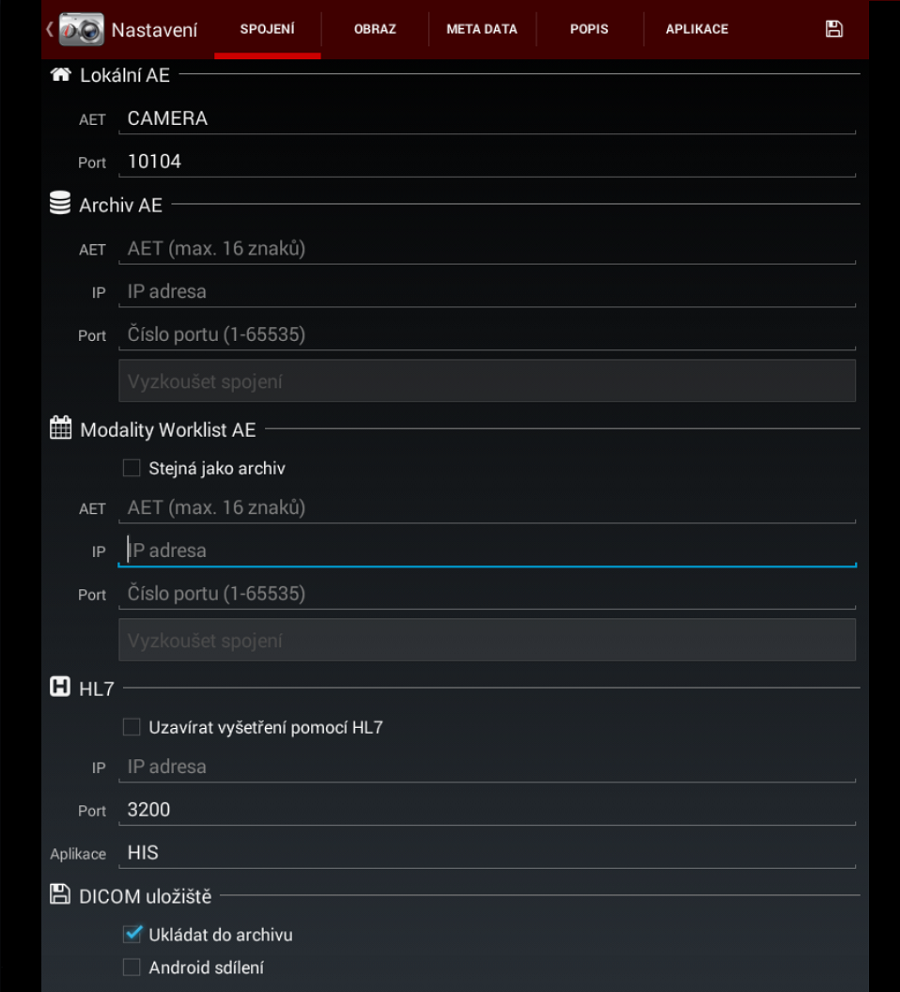
4.1.2. Archiv AE
-
AET - název aplikační entity - unikátní označení DICOM uzlu
-
IP - IP adresa
-
Port - číslo portu pro DICOM komunikaci
Vyzkoušet spojení - po stisknutí se ověří spojení mezi zařízením a PACS serverem
4.1.3. Modality Worklist AE
Stejná jako archiv - zkopíruje se předchozí nastavení AET, IP adresy a Portu
-
AET - název aplikační entity - unikátní označení DICOM uzlu
-
IP - IP adresa
-
Port - číslo portu pro DICOM komunikaci
Vyzkoušet spojení - po stisknutí se ověří spojení mezi zařízením a PACS serverem
4.2. Obraz
V této sekci je možno konfigurovat parametry snímků a videa.
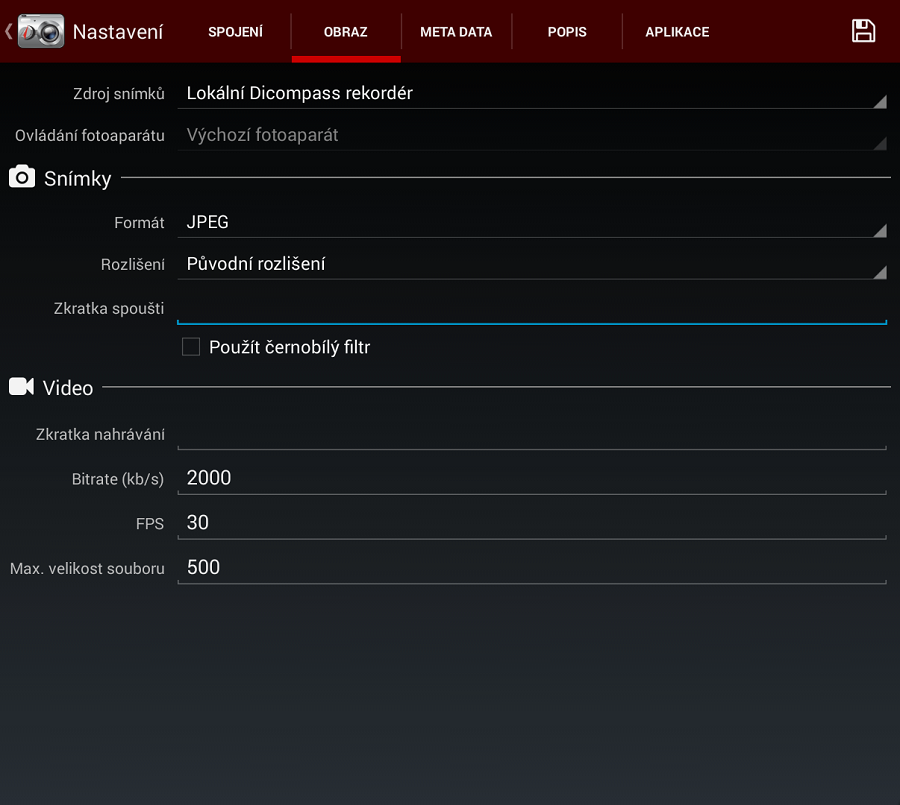
-
Zdroj snímků - výběr video zdroje, možnost pro přepnutí na Dicompass Cameru
-
Ovládání fotoaparátu - výběr předdefinovaných zařízení pro Dicompass Cameru
4.3. Meta data
Tato sekce nám umožňuje konfigurovat parametry pacientů, jejich ručního zadávání a našeptávání.
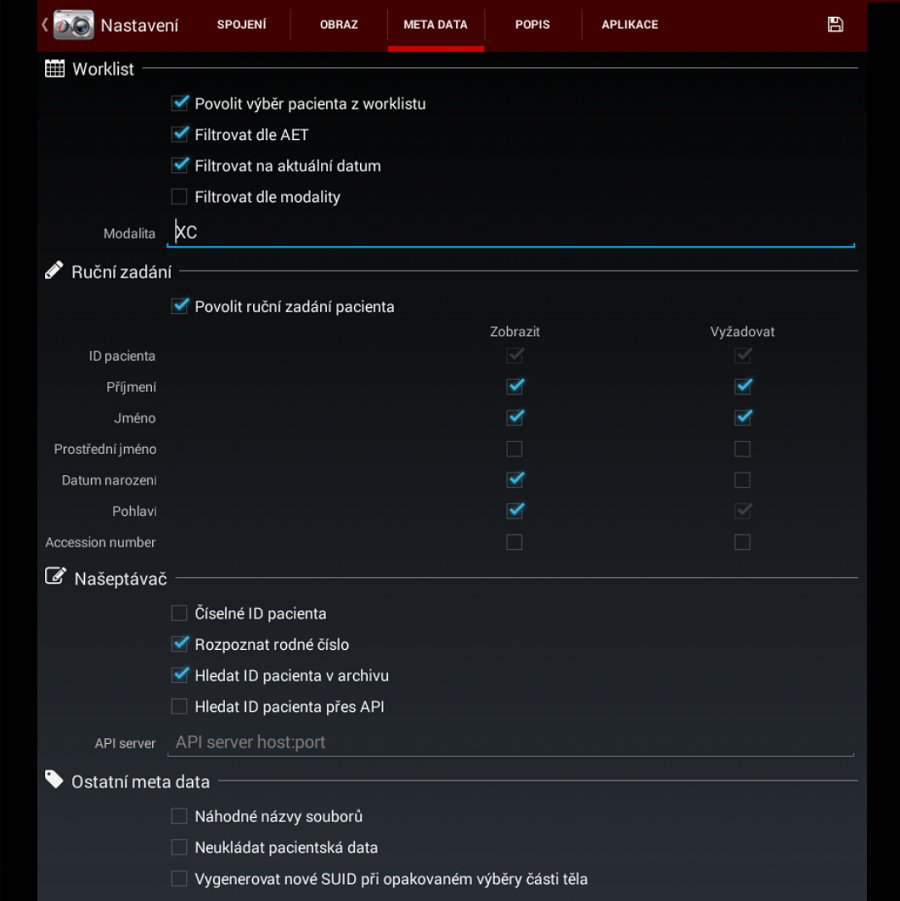
4.3.1. Worklist
Funkce worklist nám stahuje a zobrazuje frontu pacientů dle požadovaných parametrů:
-
Povolit výběr pacienta z worklistu - Při zaškrtnutí je možno vybírat pacienty z worklistu, v opačném případě je povoleno pouze ruční zadání pacienta
-
Filtrovat dle AET - Zobrazí a vyfiltruje pacienta dle nastavení AET
-
Filtrovat na aktuální datum - Zobrazí pacienty dnešního data
-
Filtrovat dle modality - Zobrazí pacienty dle zadané modality níže
-
Modalita - vložení typu modality
4.3.2. Ruční zadání
-
Povolit ruční zadání pacienta - v příapdě zaškrtnutí je možno zadat pacienta ručně, v opačném případě je povoleno zobrazení pacientů z worklistu
-
Zobrazované parametry pro ruční zadání pacienta - je možno zvolit variantu zobrazení a vyžádaní při zadávání.
-
ID pacienta - defaultně zaškrtnuté pro obě varianty (nelze upravovat)
-
Příjmení
-
Jméno
-
Prostřední jméno
-
Datum narození
-
Pohlaví - defaultně je vyžadováno (nelze upravovat)
-
Accession number
-
4.3.3. Našeptávač
-
Číselné ID pacienta
-
Rozpoznat rodné číslo
-
Hledat ID pacienta v archivu
-
Hledat ID pacienta přes API - vyhledávání pacientů přes databazi API
-
API server - adresa API serveru
4.3.4. Ostatní meta data
-
Náhodné názvy souborů - při zaškrtnutí je název souboru vygenerován náhodně (nezačíná rodným číslem pacienta)
-
Neukládat pacientská data - při zaškrnutí si Dicompass Recorder nezapamatuje pacientská data pro příští tvoření
-
Vygenerovat nové SUID při opakovaném výběru části těla - Při zaškrtnutí je na stejném pacientovi u nové lokalizace snímku vytvořeno nové StudyID
4.4. Popis
V sekci Popis upravujeme zobrazení popisů lokalizace. V Dicompass Recorderu není tato funkce defaultně nastavena. Tudíž lokalizace a popis snímků je zadáno napevno.
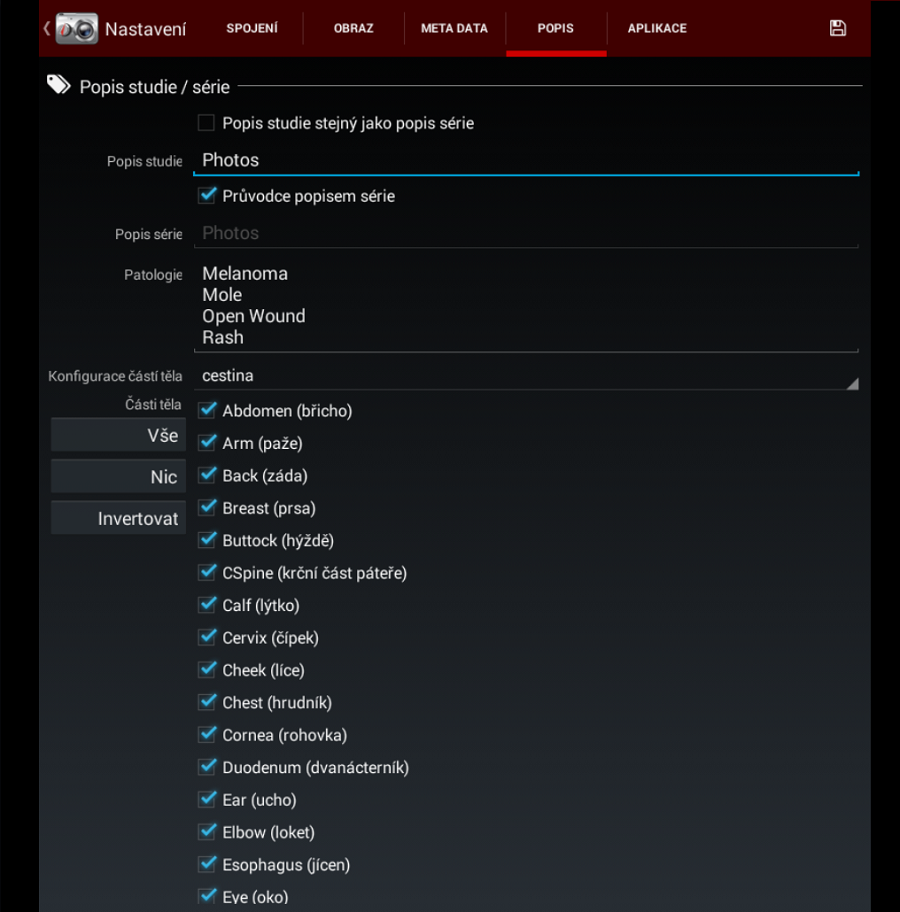
4.4.1. Popis studie/série
-
Popis studie stejný jako popis série
-
Popis studie - Zadání názvu studie
-
Průvodce popisem série - označení série dle určených zkratek lokalizace
-
Popis série - Zadání názvu pro sérii snímků
-
Patologie - Vytvoření vlastních parametrů vad a nálezů na pacientovi. Určení probíhá jako poslední parametr při lokalizaci na pacientovi.
-
Konfigurace části těla - výběr jazyka a parametrů zobrazení části těla pro lokalizaci
-
Části těla - Zobrazení všech parametrů pro určení lokalizace vady pacienta, jejich zaškrtnutím se určuje zobrazení
4.5. Aplikace
V poslední sekci se konfiguruje uložiště, přihlášení a zabezpečení aplikace
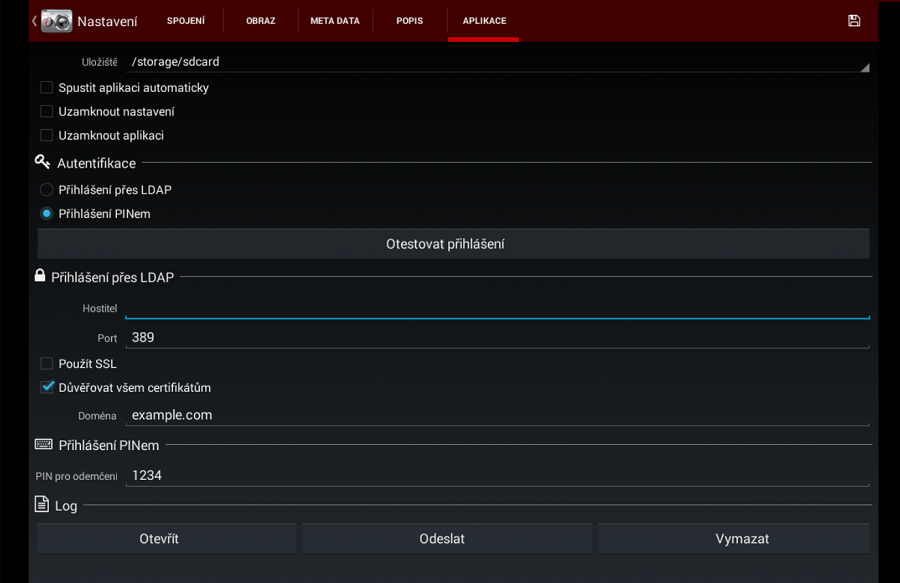
-
Uložiště - výběr cesty pro ukládání snímků
-
Spustit aplikaci automaticky - Při zaškrtnutí se po zapnutí zařízení spustí Dicompass Recorder jako první
-
Uzamknout nastavení - Veškeré nastavení se uzamkne a nelze měnit (ověření heslem)
-
Uzamknout aplikaci - Při spuštění aplikace vyžadováno heslo
4.5.1. Autentifikace
-
Přihlášení přes LDAP - Přihlášení do apliakce proběhne dle přihlašovacích údajů uživatele přes protokol LDAP
-
Přihlášení PINem - aplikace se spustí na základě přihlášení PIN kódu předdefinovaným uživatelem
-
Otestovat přihlášení - zobrazení přihlašovacího okna
4.5.2. Přihlášení přes LDAP
-
Hostitel - adresa na databázi přihlašovacích dat
-
Port - port k přístupu
-
Použít SSL - zaškrtnutí povolí šifrování dat
-
Důvěřovat všem certifikátům - při zaškrtnutí se automaticky podporují certifikáty pro odesílání snímků. V opačném případě se při nedůvěře certifikátu snímek neodešle.
-
Doména -
4.5.4. Log
Log soubor slouží k záznamu běhu aplikace. Ukládají se informace o chybách aplikace, jak a proč vznikly. Soubor můžeme otevřít, odeslat a smazat.
-
Otevřít - Log soubor se otevře v textovém editoru androidu (nelze upravovat)
-
Odeslat - Soubor může být poslán prostředníctvím apliakcí třetích stran (email, facebook ..)
-
Smazat - Smažou se staré informace z logu a začnou se vytvářet nová.
|
Některé změny nastavení vyžadují restart aplikace. |
datum 18.7.2016 vytvořil: Michal Seiner
